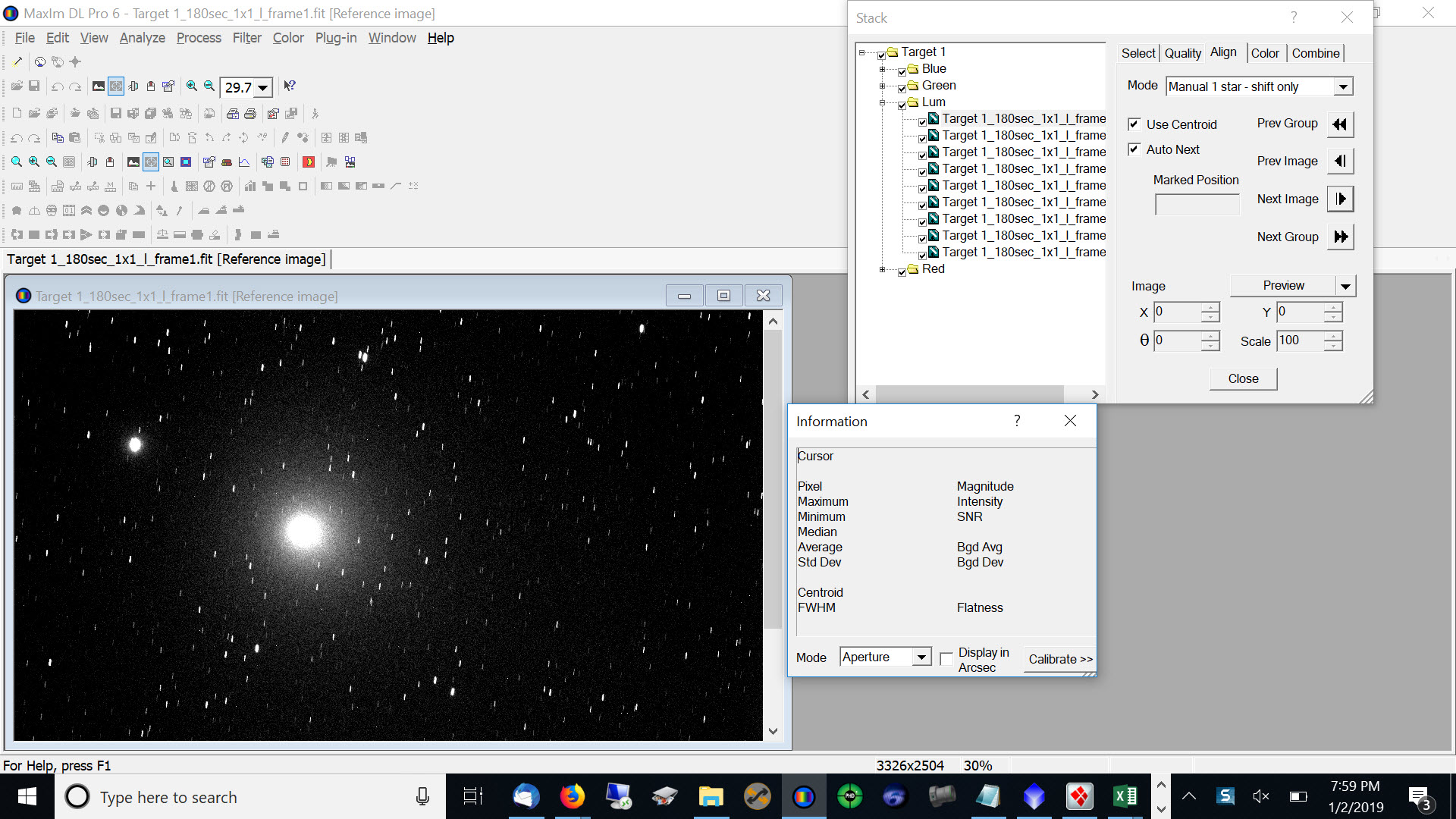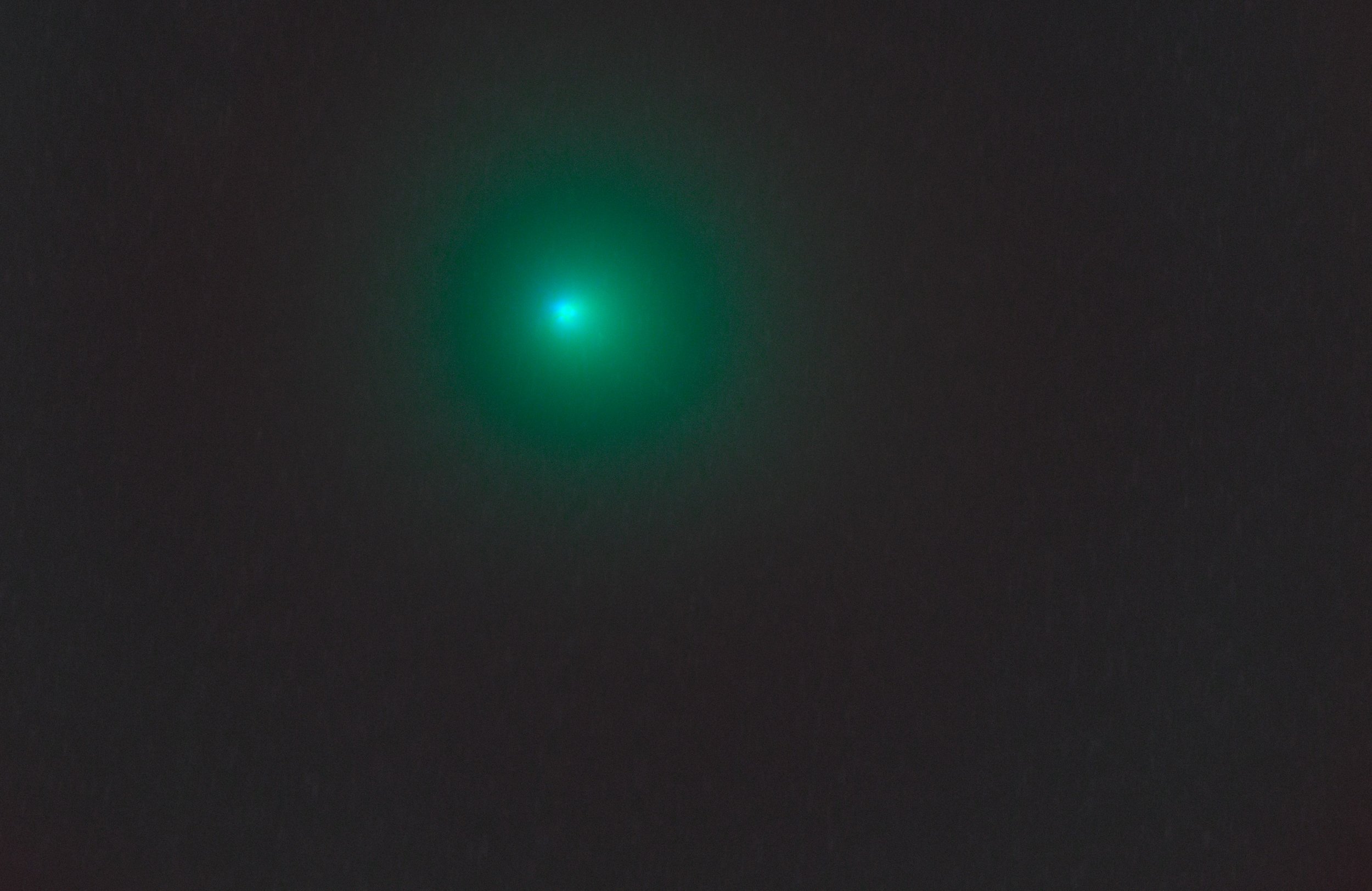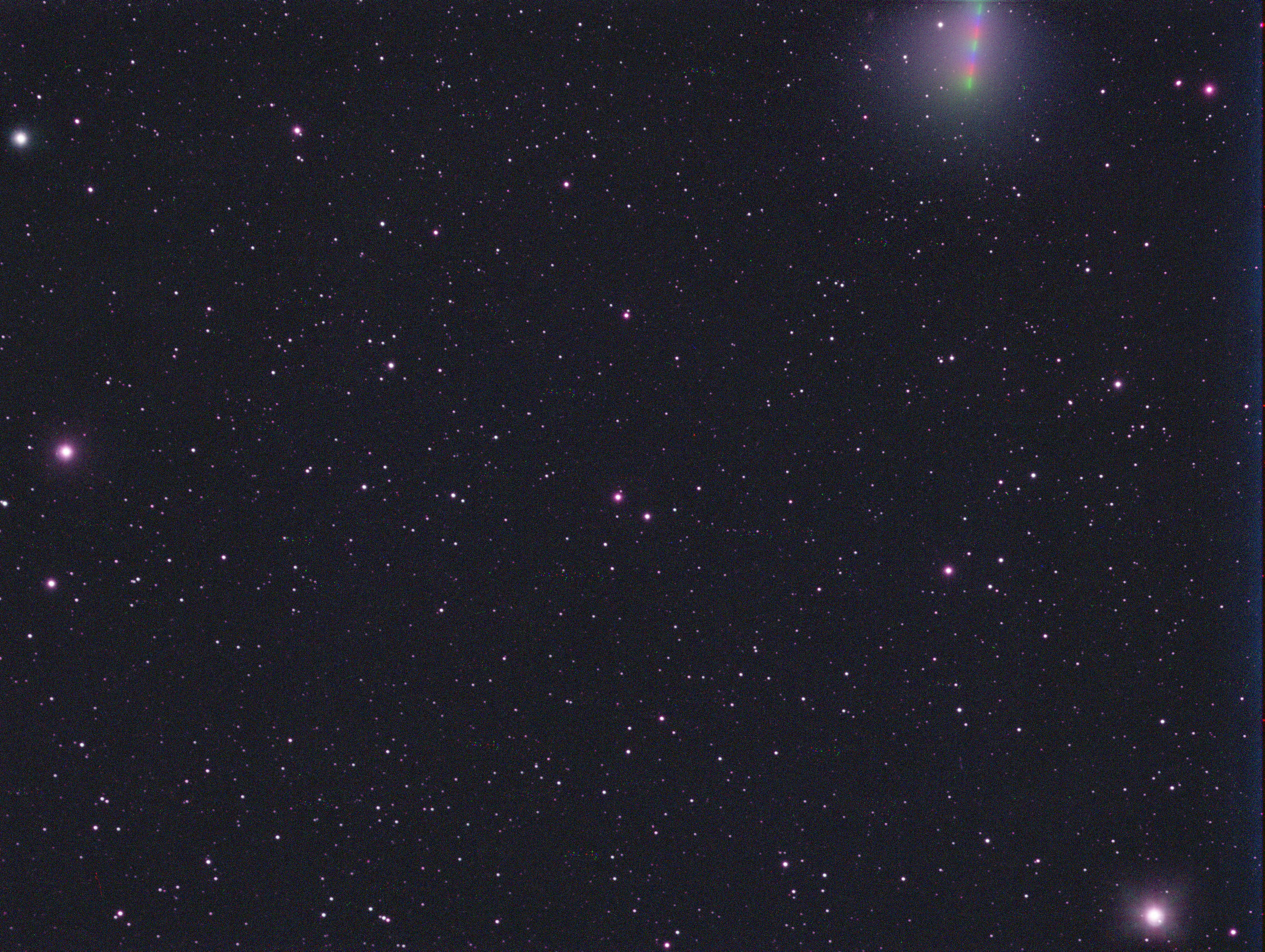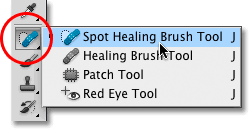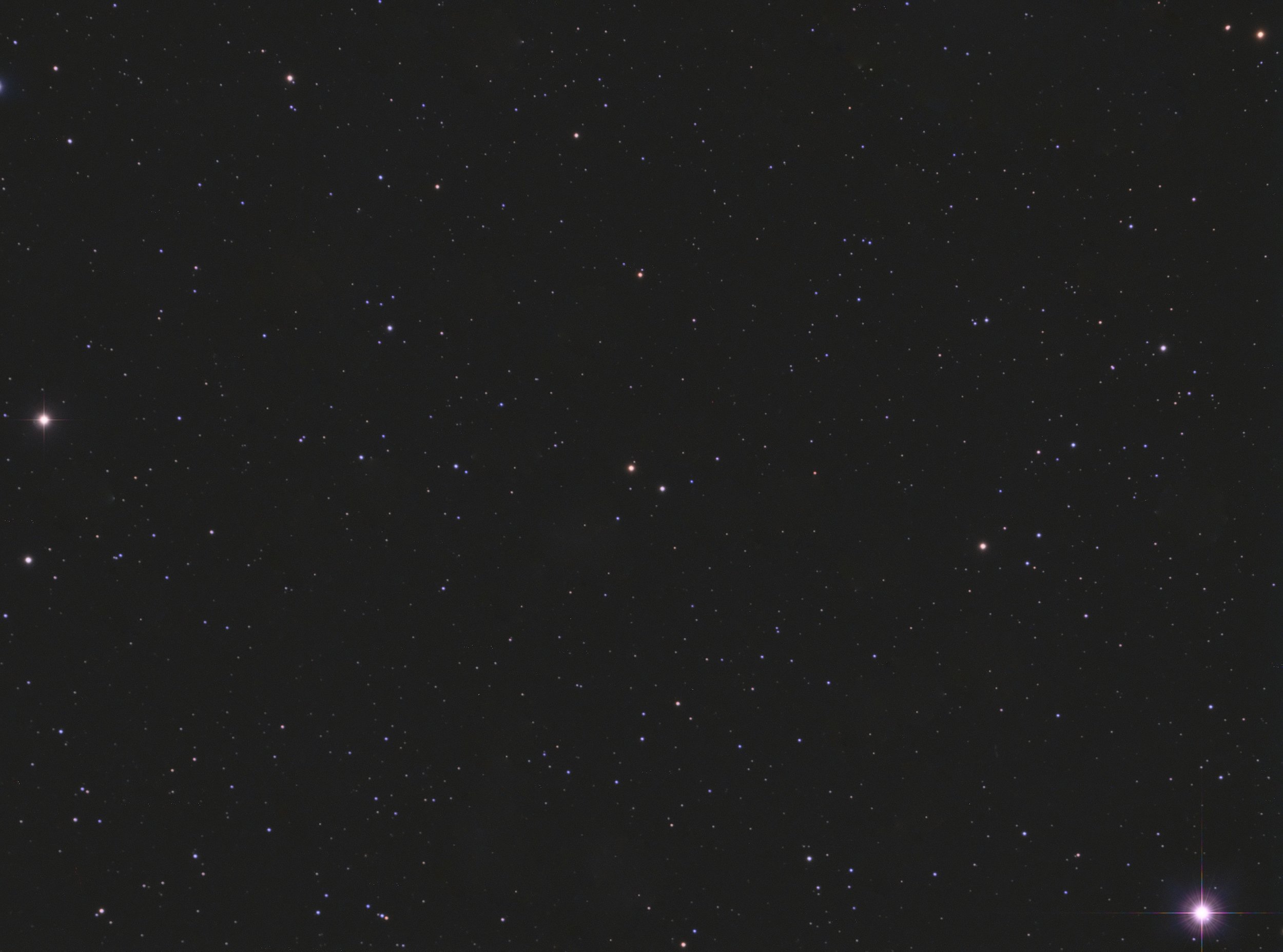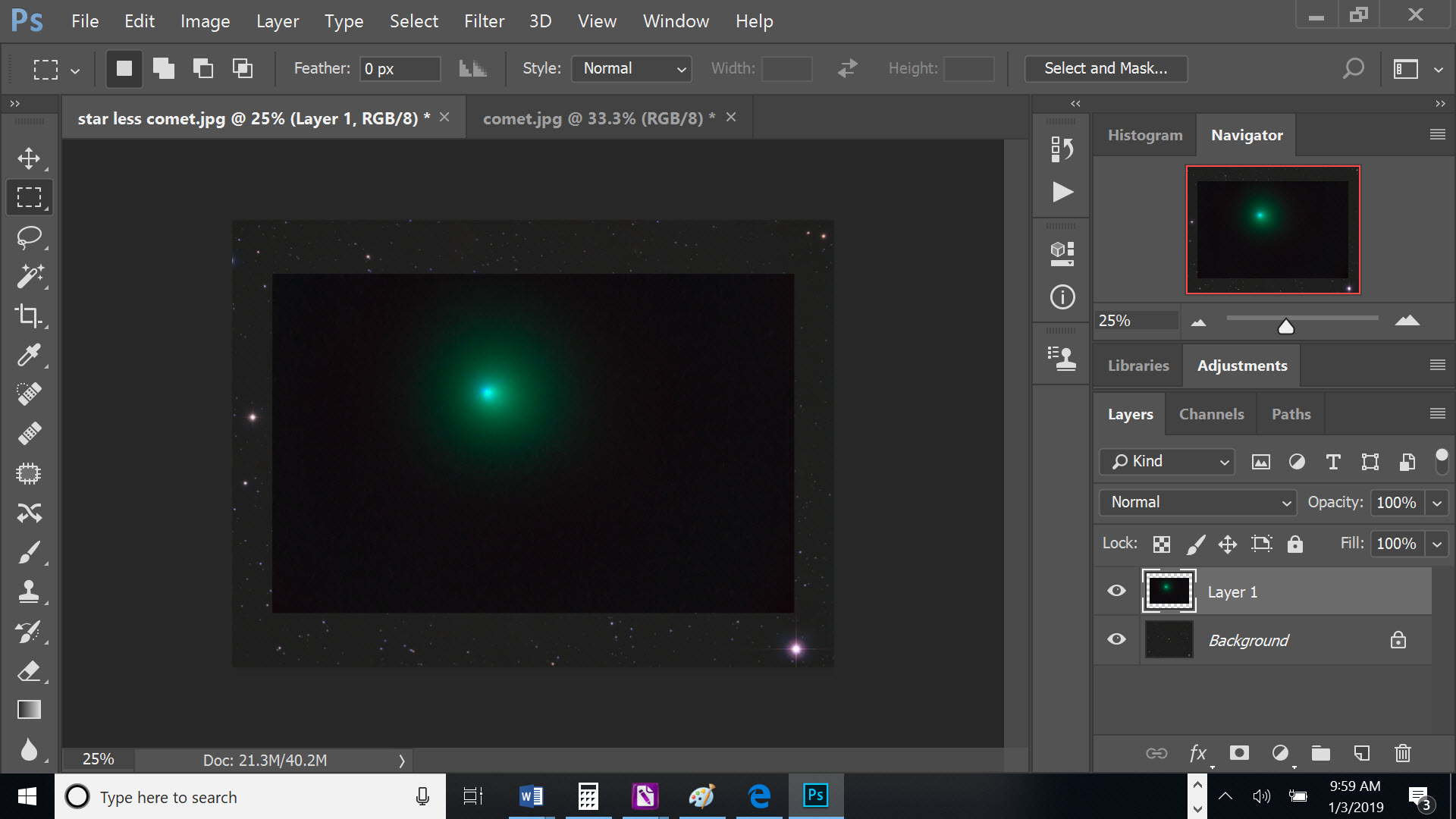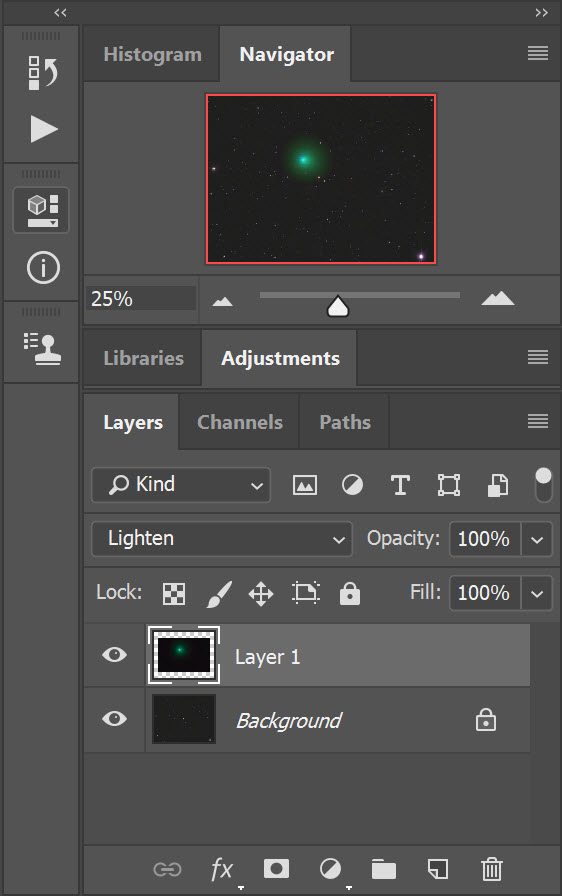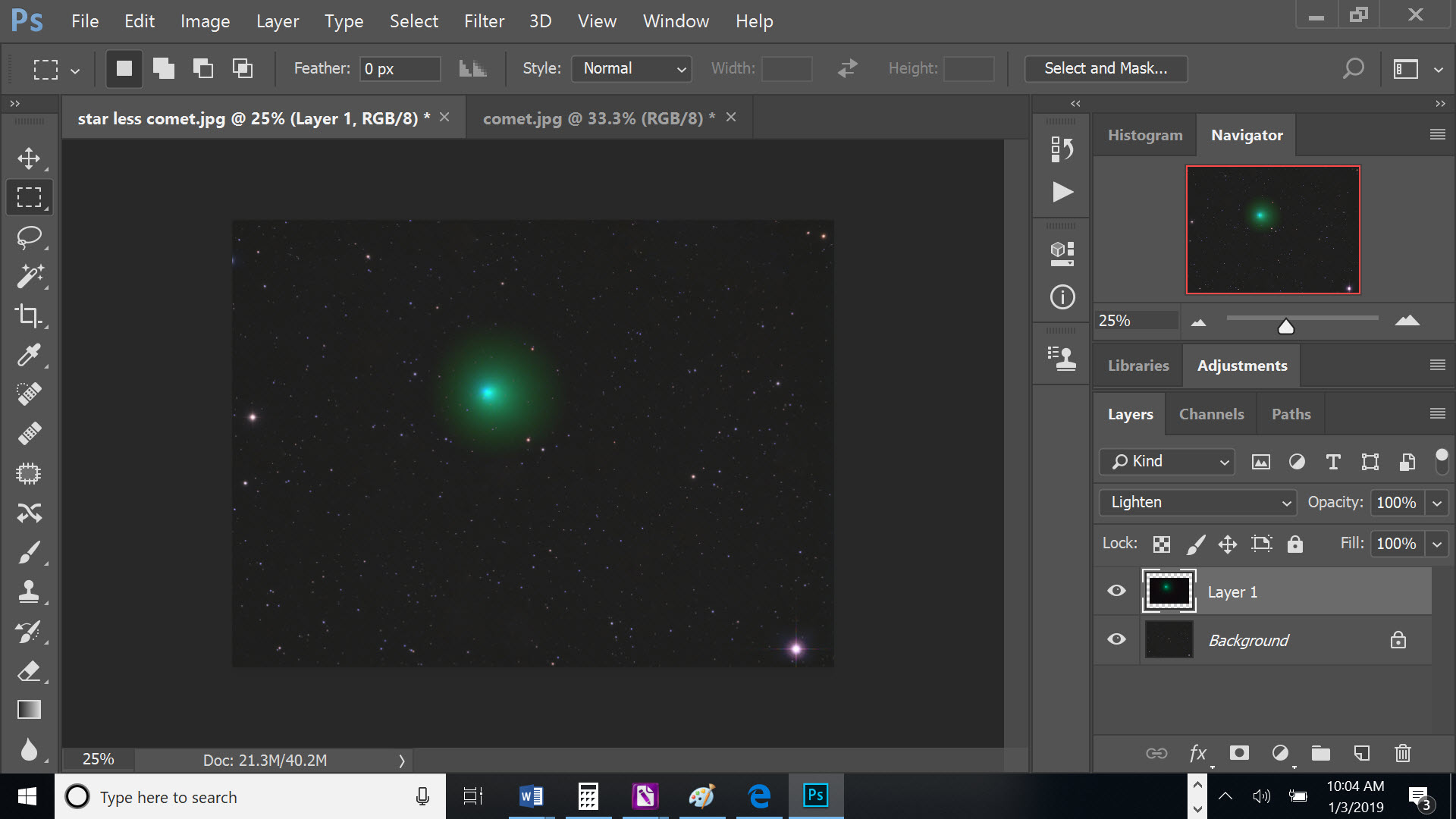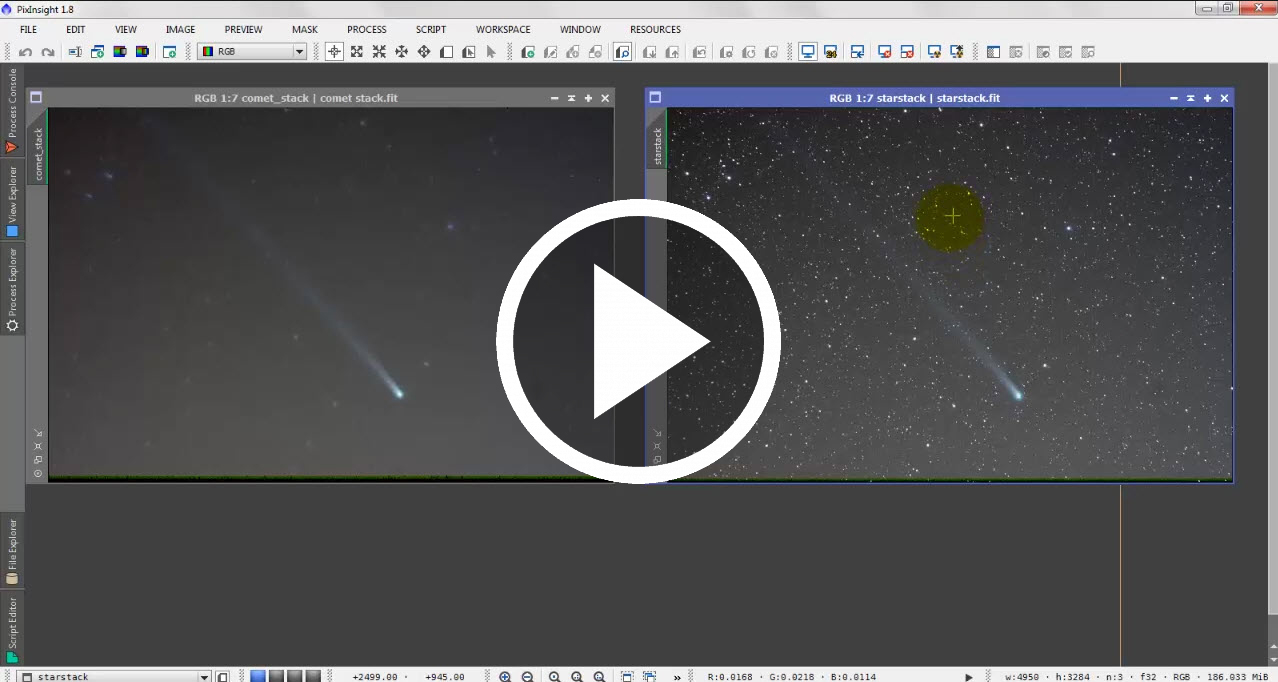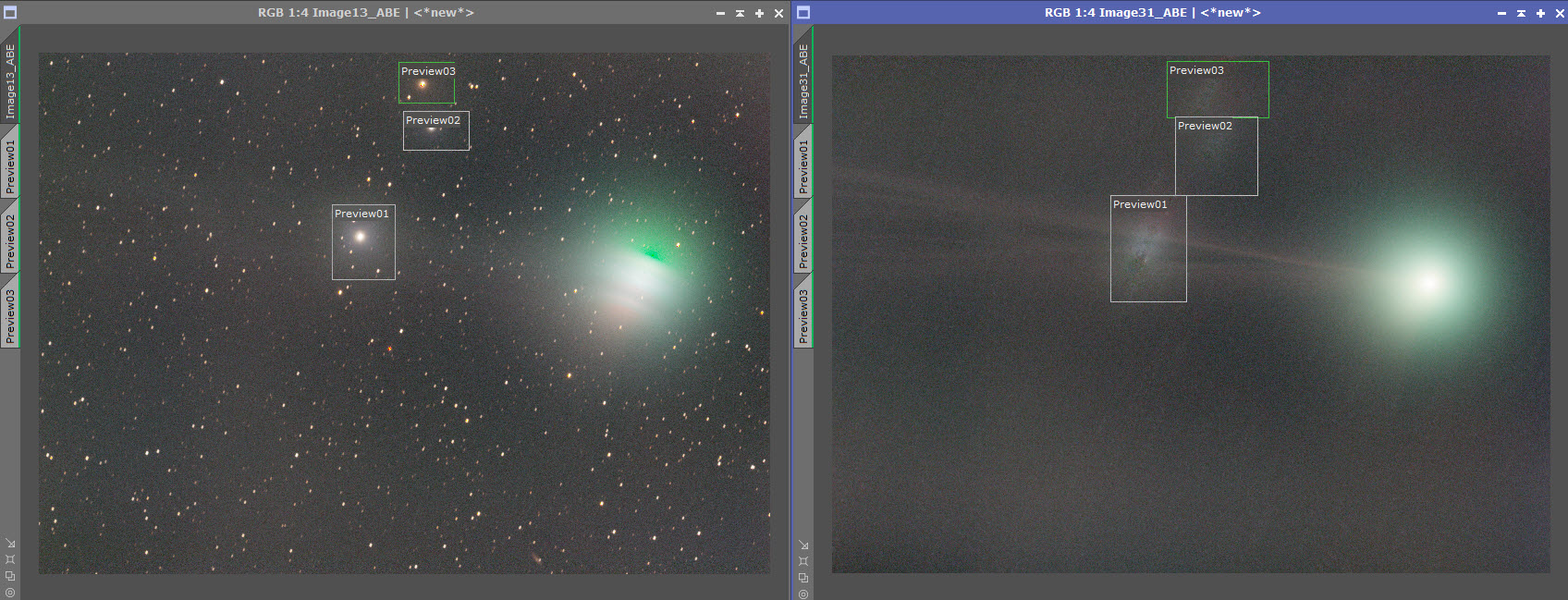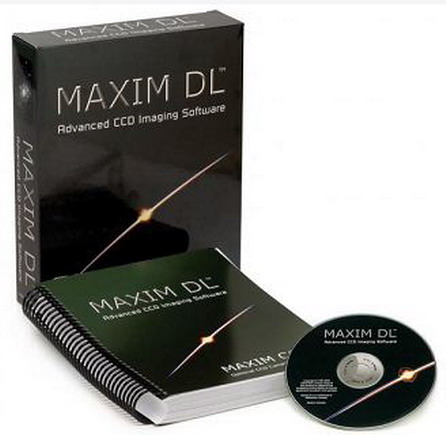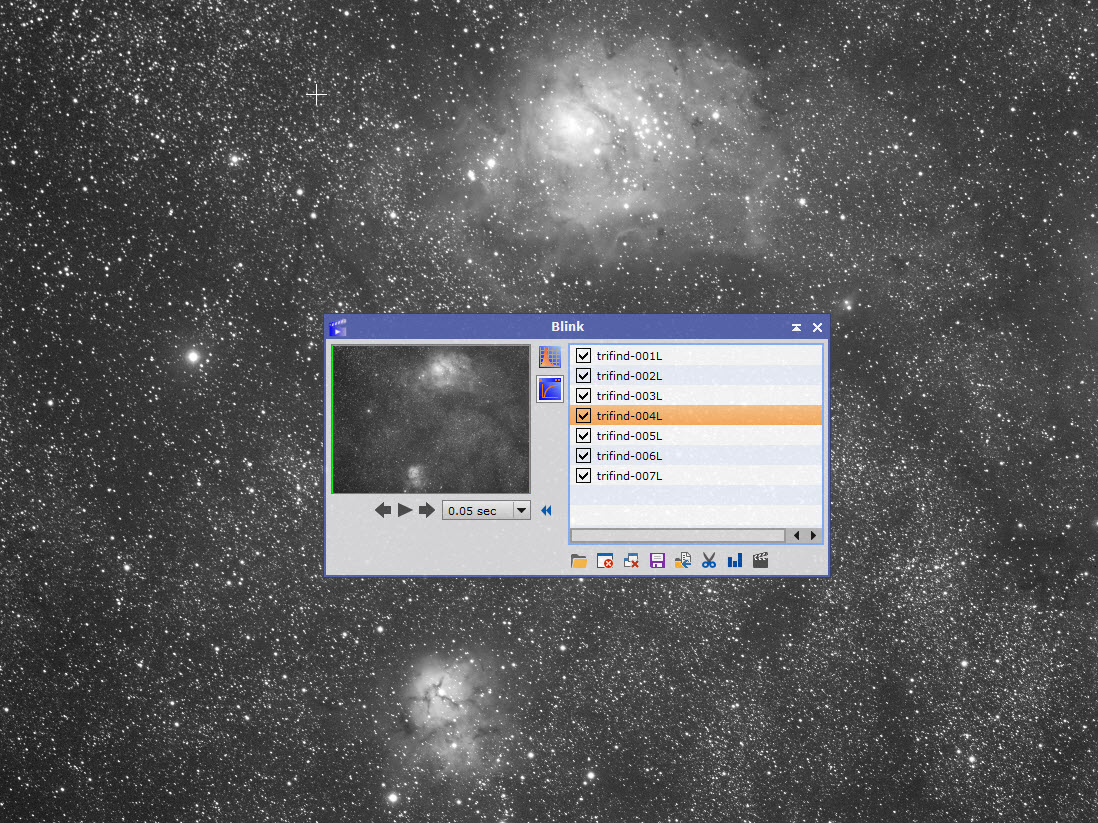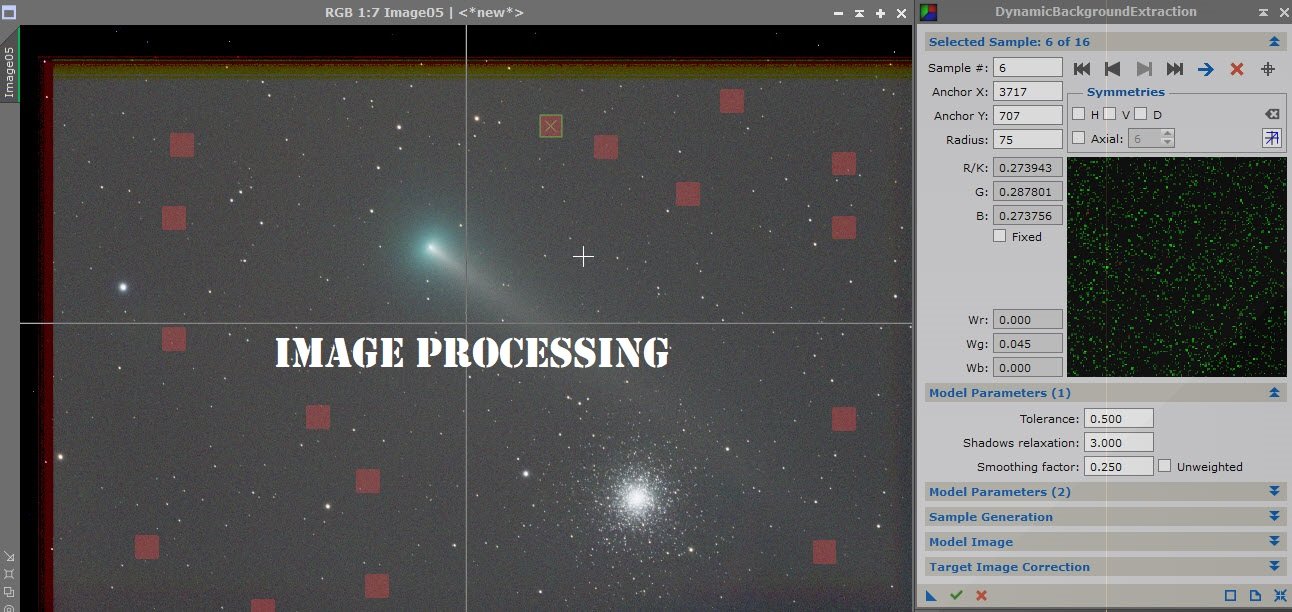Comet Processing

One of the most difficult objects to process are Comets. If you stack against the stars you get a trail of comet heads and if you stack against the comet you get star trails. If you want a comet image without star trails it requires a composite image.
We will go through the process twice. We will do one set through Pixinsight with Photoshop and Maxim DL with Photoshop.
You should have 2 data sets when doing comets. One data set guided on the stars and one data set guided on the comet head. The comet data should have elongated stars and the star data will have pinpoint stars with a comet shifting in each sub.
MAXIM DL AND PHOTOSHOP PROCESSING:
We will start out with the MAXIM DL version. Now this may work in other stacking programs provided they allow you to do one star alignment. In Maxim open up the stack feature or the + icon and add all your subs. If you are using a MONO camera make sure to set group to individual planes and check each filter to make sure the identifiers are associated correctly. Also make sure to add your calibration data so its incorporated in the stack.
After you set that up you want to go to align and select the Manual 1 star - Shift Only option. Now you need to go through and and click on the comet head from each image in each group.
After you select the head in each group and image you go to combine and select the median combine method. Once combined this should give you an LRGB image of the comet with almost all the stars removed. The image below is what you should get after processing. You can see the stars are eliminated and all that remains is the comet head. Unfortunately 46/P Wirtanen didnt have nice tail but if it had you would be able to see that in this image.
I recommend for Mono images processing each channel separately and then combining the LRGB in Photoshop as you will get a cleaner comet image than in Maxim since you have more processing options.
Next you will need to stack your star data. You will add your stack the same way you did with the comet head. When stacking in Maxim for the stars I recommend using 2 star Alignment since the comet head till throw off Auto Star alignment and may not work with Astrometric. You will again open each sub and select the same 2 stars in each sub. You will then select the combine method as Sigma Clip or Average. I recommend Sigma clip as it can help stack out artifacts in the image. If you stacked the star data correctly you should have round stars and a comet that trails in the image as seen below. Depending on Where the comet is in your image or if you recenter the comet when you do the stars the trail may be in different locations.
After you stack and process the image of the stars you need to get rid of the comet trail. The easiest way to do this is to use the spot healing tool in Photoshop. To use this select an area far away from the comet trail holding the Alt button and click on the image. Then go over the comet trail, click hold and brush over the trail until its gone. You may want to increase the size of your brush to about 180-200 to make it faster. Once you have done that you should have an image of just stars as seen below.
Now that you have the comet head and the star image we need to overlay the comet head on the star image. You will need to open up both images, Stars and Comet head, in Photoshop. You will want to select all on the comet image, copy the image and then paste it on the star only image. You should see something like the image below once your done.
Now that you have the comet on top of the stars its time to blend the layers. In order to blend the layers you go over to the layers window on the right of the screen and change the drop down box next to Opacity from Normal to Lighten.
Once you select lighten you should have a blended comet image as seen below. Here you can do your final processing to complete your image. You can also adjust the opacity and the fill if you want to reduce or expose the comet head bloom.
PIXINSIGHT COMET PROCESSING
Here is a video tutorial done by Harry’s Astro Shed. Its a complete tutorial for comet processing in Pixinsight. The tutorial is completed with One Shot Color data. If you have a mono camera just do star alignment, image integration per channel and then LRGB combine to get your ”star stack” file, as seen in the tutorial. You may need to run Dynamic Background Extraction on your combined image. (See other notes below)
I also found when doing star alignment on my LRGB Channels I was getting failures with the default settings. You may need to increase Detection Scales in the Star Detection tab or increase some of the settings in the Star Matching Tab.
My last suggestion is if you notice you have bright stars in your “Star Stack” image you may want to duplicate your registered data and clone out the bright stars prior to the comet alignment. Its potentially a lot of extra work but bright stars don’t stack out well and cause a blurred trail after Comet Alignment. Doing this will save you on post processing clean up. Below is an example and the preview boxes will show you which stars caused the streaks in the comet aligned image.
If you find the integration process in Pixinsight not satisfactory or working properly you can always take your Star Stacked image and Comet Aligned image into Photoshop and follow the above Photoshop tutorial for Maxim and Photoshop.